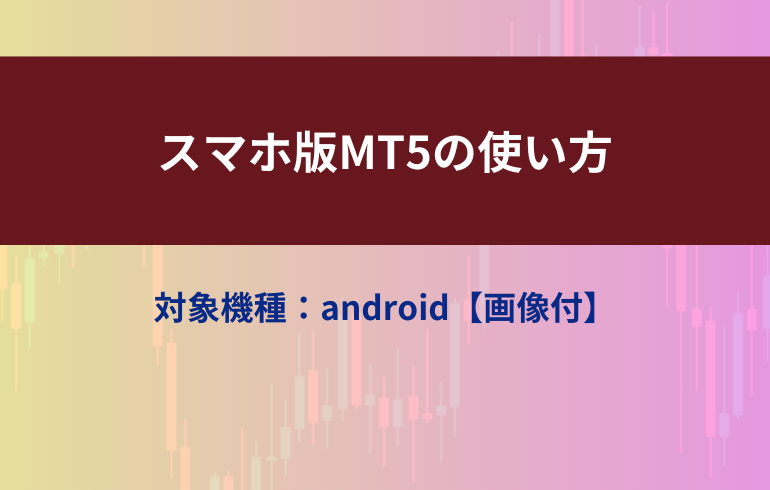海外FXの取引をする際に、大半の人がメインプラットフォームのMT5を使うことになるでしょう。
MT5には、さまざまな機能が備わっていますが、全ての機能を覚える必要はありません。
そこで、本記事では海外FXで作成した取引口座とMT5をリンクさせるための手順とMT5で主に使用する機能をまとめていきます。
MT5をインストールする
PCの場合は公式サイトからダウンロードする。
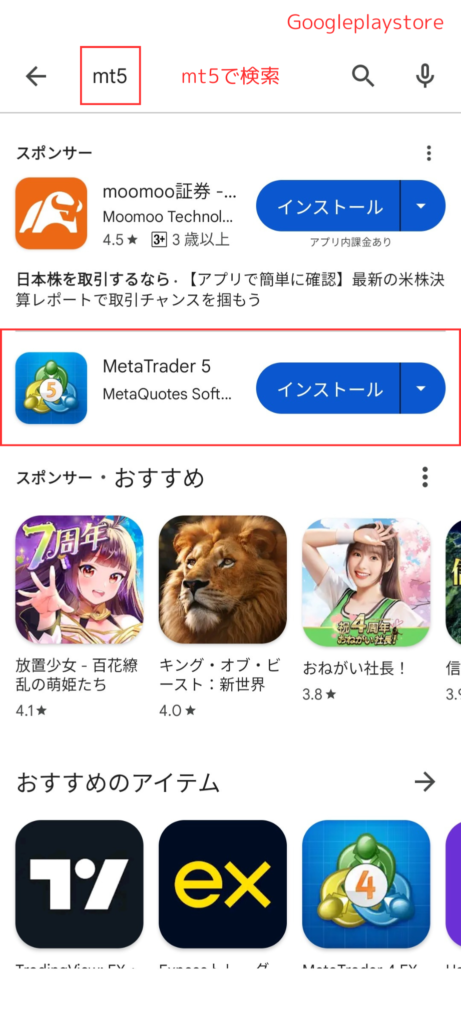


公式サイトより、全てのダウンロードページに行くことができます。
MT5と取引口座をリンクさせる

初回のみアプリを開くと、画像の通り通知が出てきますが、「受理」を押して先に進みます。

初回のみアプリを開くと、画像の通り通知が出てきますが、「✕」を押して先に進みます。
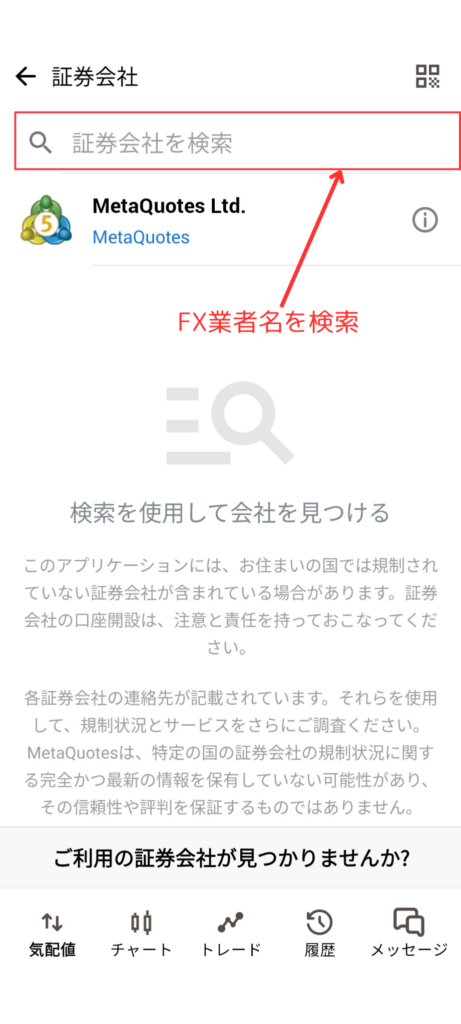
MetaQuotes Ltd.は気にしなくていいです。

証券会社が一覧にない場合は下にスクロールしてください。

エクスネスで使用する証券会社は、画像で選択しているものを使うことになります。
似たようなものが多いので間違えないように選択しましょう。
なお、押し間違えても何も起こりません。
サーバーとログイン番号はFX業者のマイページで確認可能
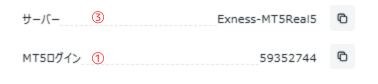
Exnessの場合はこのような感じでマイページで確認ができます。
サーバーは選択方式で適切に選択する
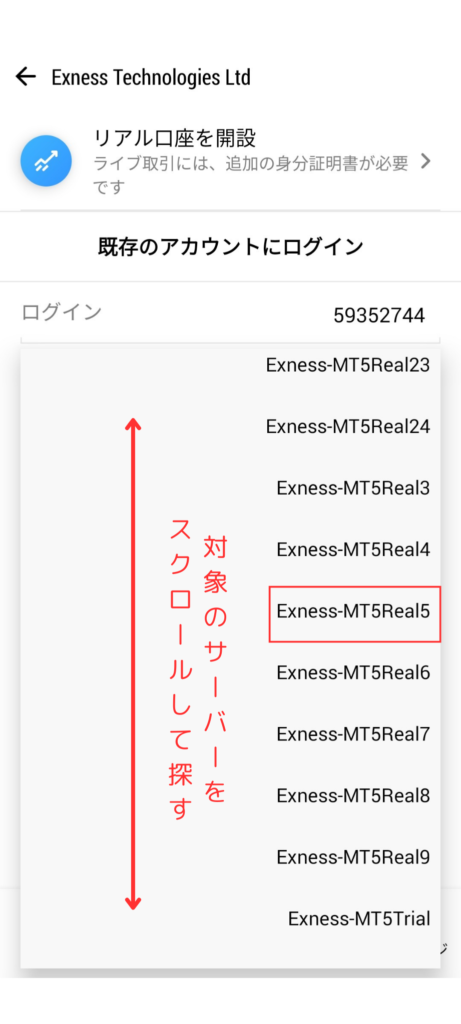
「MT5Real」と「MT5Trial」など間違いやすいものもあります。
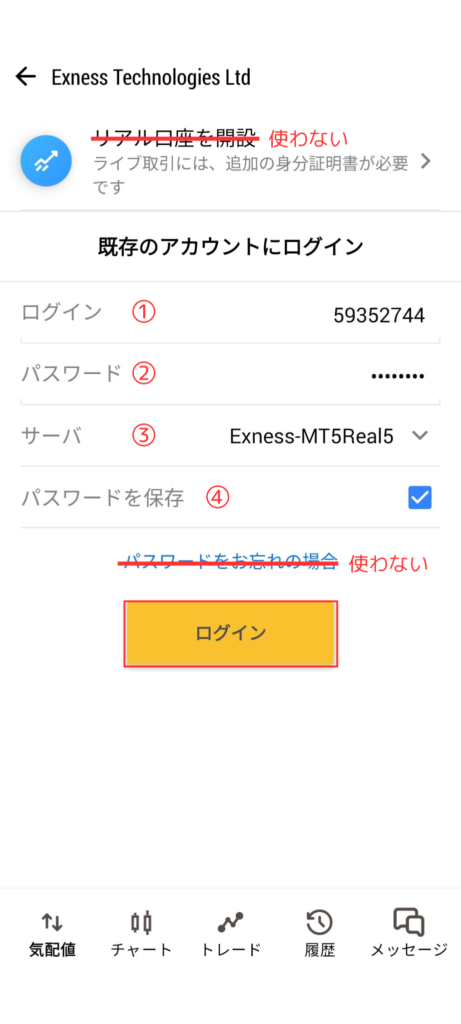
横スクロールできます>>
| ログイン① | 取引口座の番号 |
| パスワード② | 取引口座作成時のパスワード |
| サーバ③ | 取引口座の口座情報で確認する |
| パスワードの保存④ | 必ずcheckする(情報が保存される) |
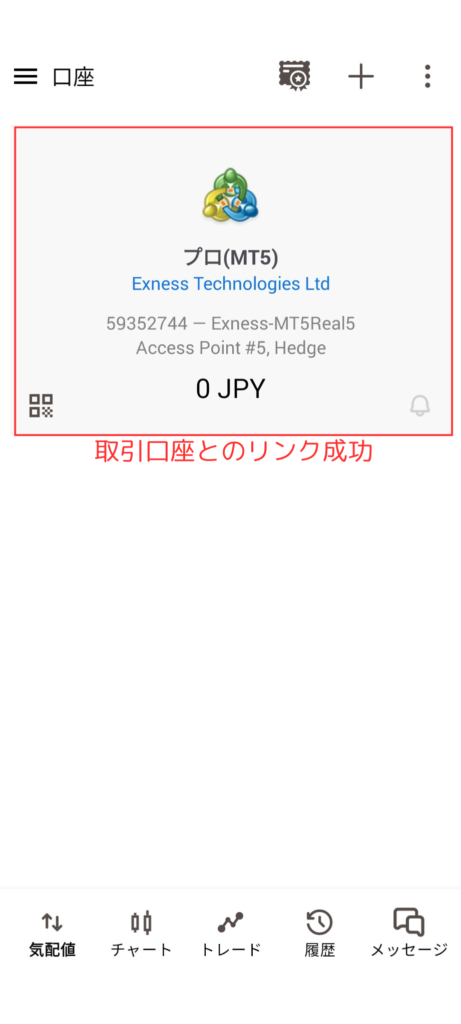
設定機能と取引口座の追加、削除について
新たな口座の追加、既存の口座の削除
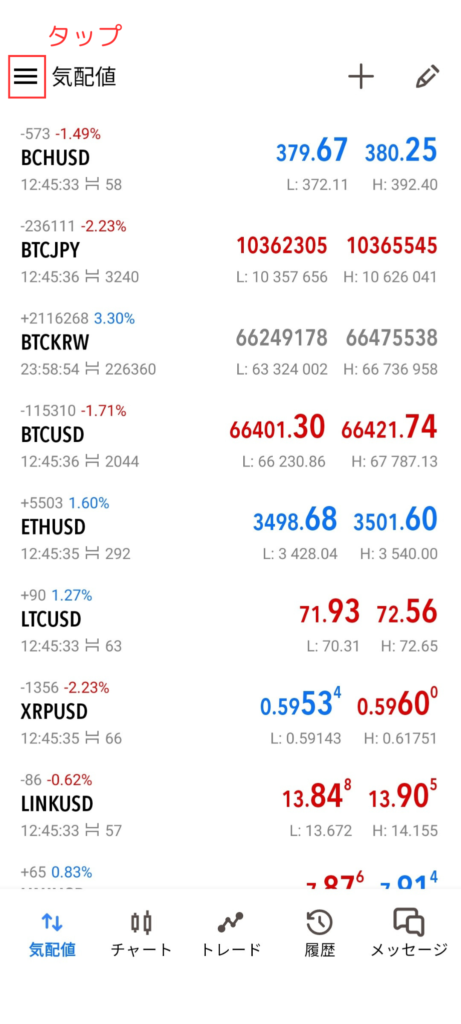
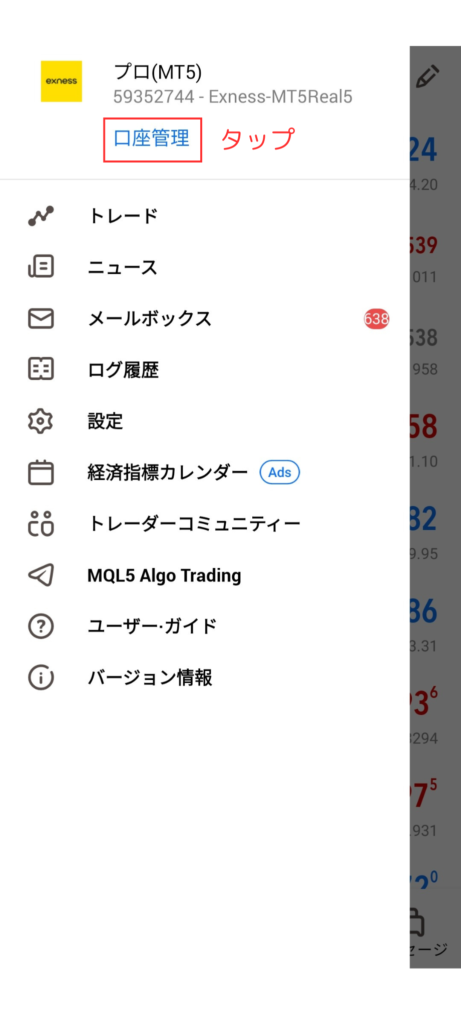
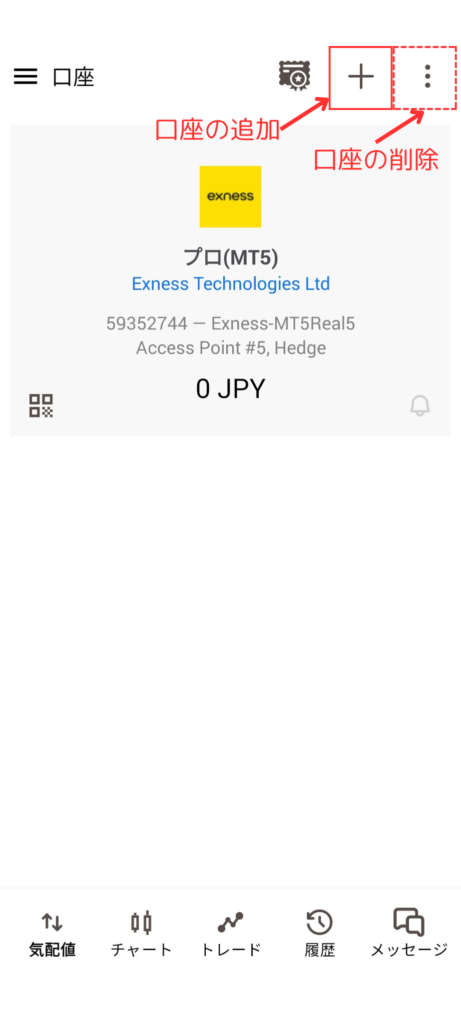
全体の色をカスタマイズする、ワンタップ取引を可能にする
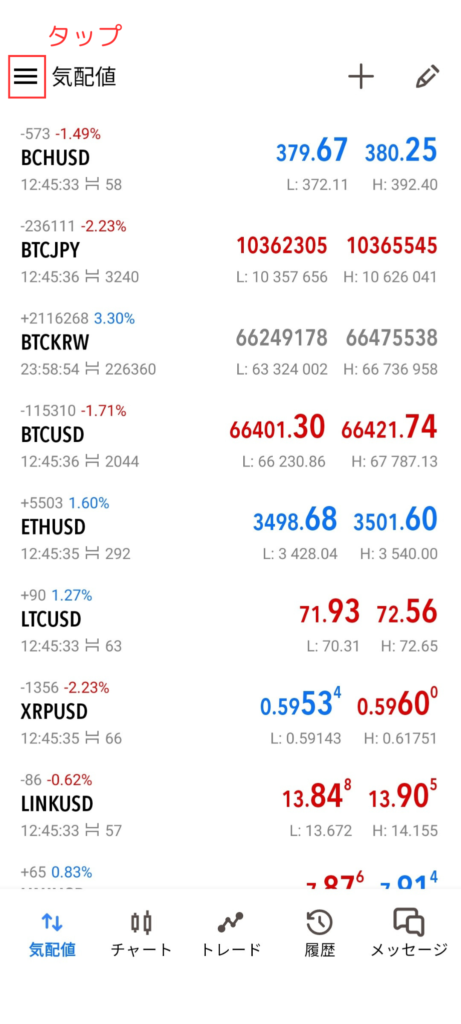
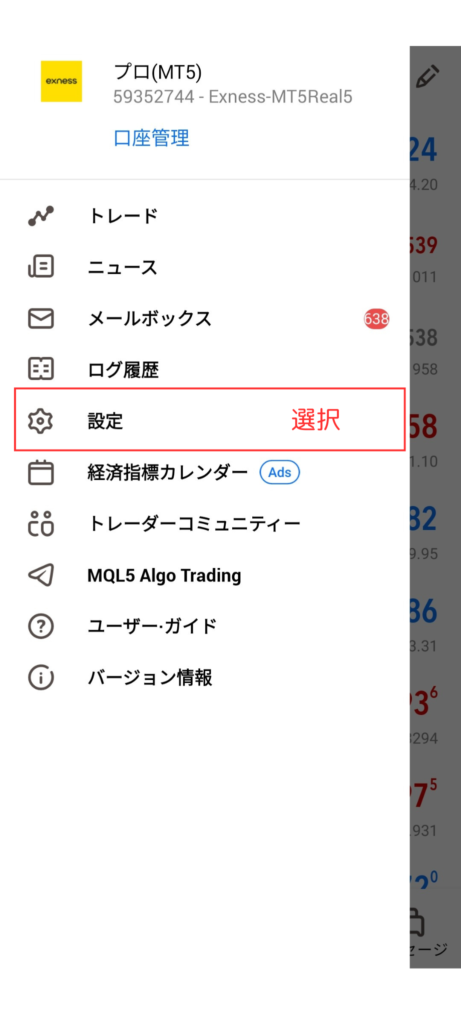

ワンクリック取引にチェックを入れることでトレード画面にてワンクリック取引が解放されます。
初回のみ「免責事項」の確認がありますが、これらの規約に同意するにチェックを入れてOKを押しましょう。

テーマを選択より全体の色を変更することができます。
システムデフォルト、白、黒の3つから変更することができますが、システムデフォルトは白なので、実質白または黒の2択となります。
気配値画面で主に使う機能
シンボル(通貨ペア)の追加
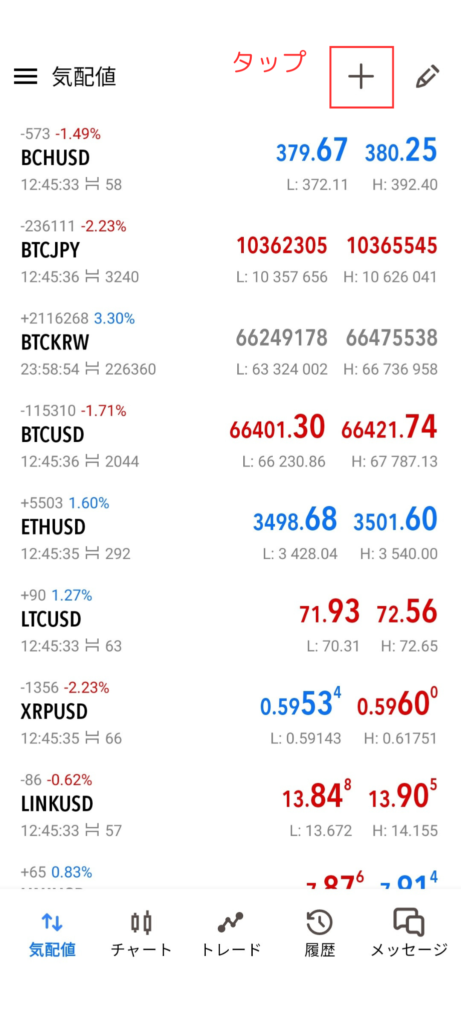
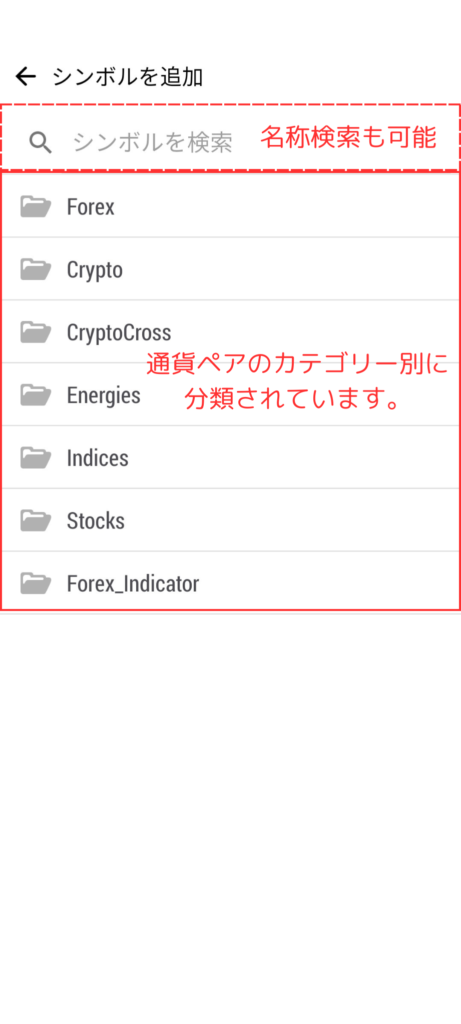

カテゴリー検索で探せるようになると名称検索で文字を打つ時間を省けるようになります。

カテゴリー検索で通貨ペアが見つからないときは、名称検索をおすすめします。
名称検索で見つからないときは、そのFX業者には探している通貨ペアの取扱いがありません。
シンボル(通貨ペア)の削除
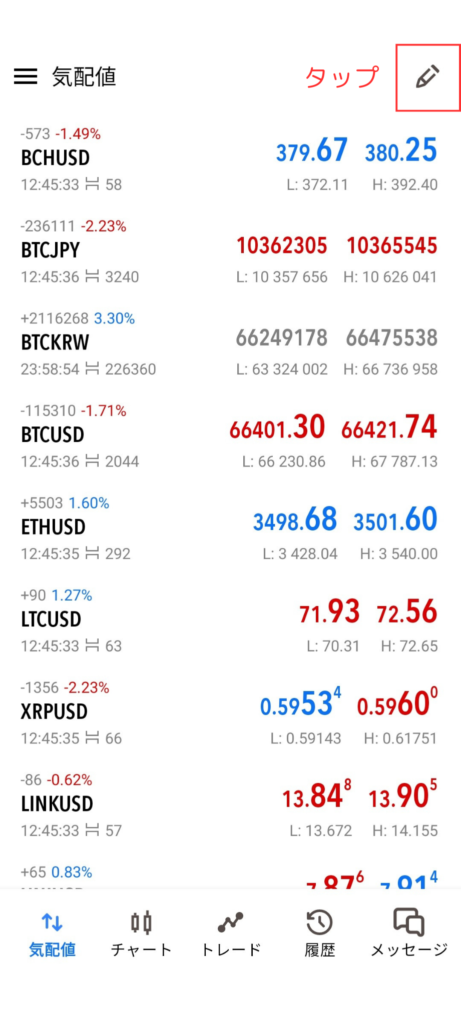
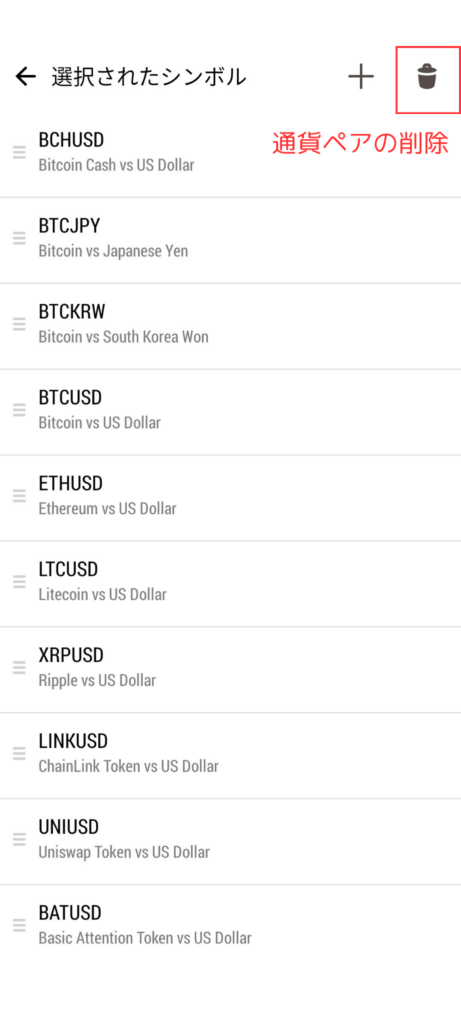
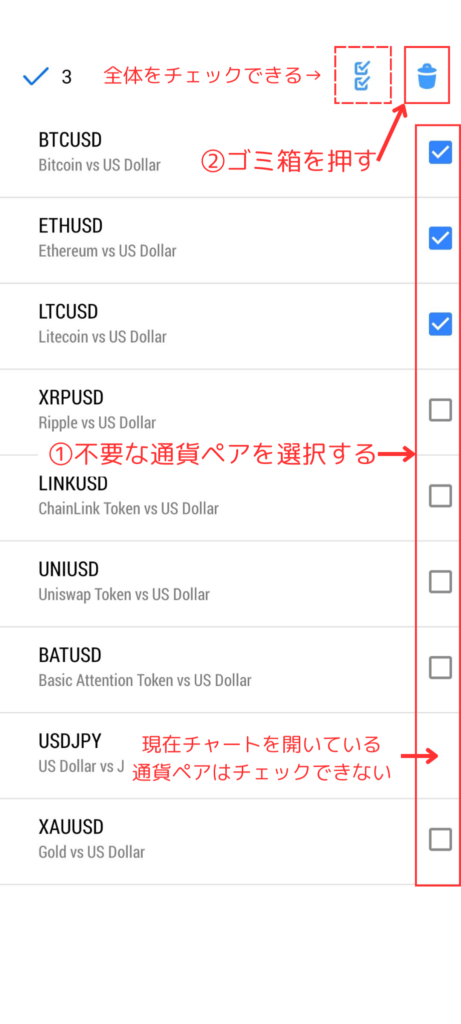
ゴミ箱横にあるボタンを押すと全体にチェックを入れることが可能です。(再度押すと全体のチェック解除)
現在チャートを開いている通貨ペアは削除できませんので、一度監視通貨ペアを変えて再度削除しましょう。
シンボル(通貨ペア)の順番入れ替え
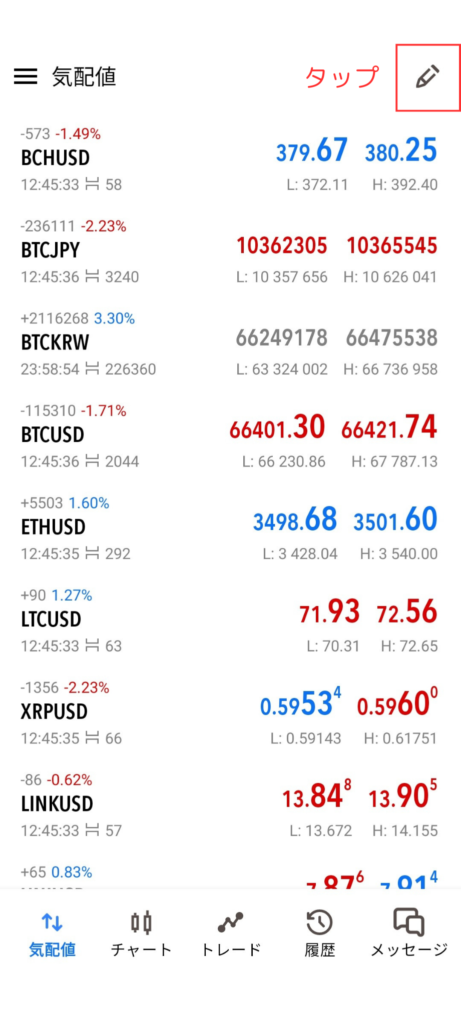


チャート画面で主に使う機能
チャートの種類、エントリーポイントの表示やチャートの色など設定




基本的には、全てにチェックを入れておいて問題ありません。
チャートの種類は「バーチャート、ローソク足、ラインチャート」がありますが、初期設定のローソク足が一番見やすいものとなっていますので、変更しなくてよいです。
▼赤枠部分の解説
横スクロールできます>>
| OHLC | 始値、高値、安値、終値が見れるようになる |
| トレード注文 | エントリー中のポジションをチャートが表示される |
| SL/TPレベル | 損切ポイント・利益確定ポイントをチャートに表示される |
| 期間区切り線を表示 | 1日、1月の区切りがチャートに表示される |
| 買い気配値ライン | 買い(buy)でエントリーする時の値がチャートに表示される |
| カラー | チャートの色を変更できる |
下部のワンクリックパネルを選択した場合


ワンクリック取引を画面下で行うことができるようになります。
画面を2分割する、2分割を元に戻す


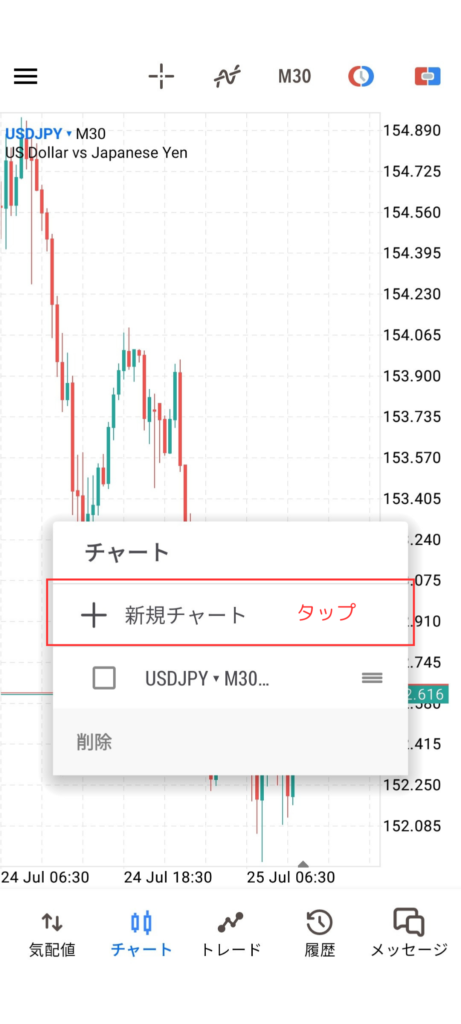
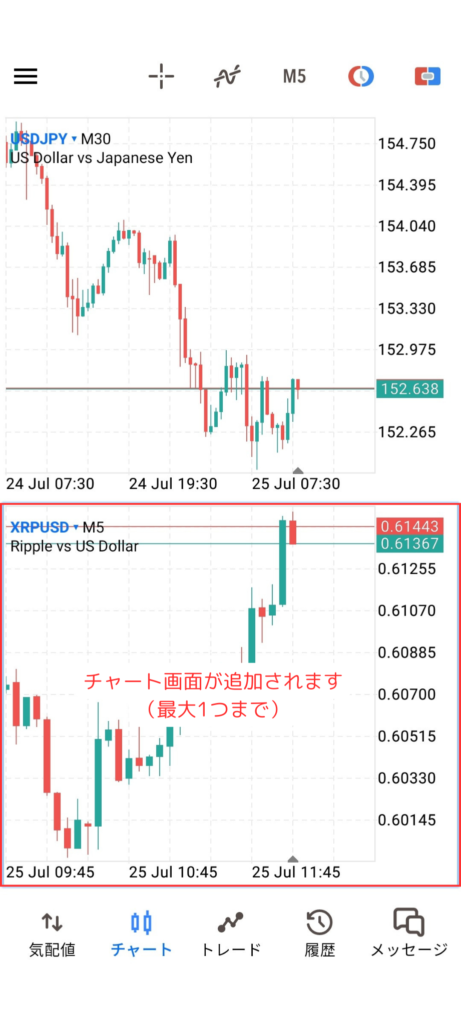
チャート追加数は、最大1つまでとなっています。
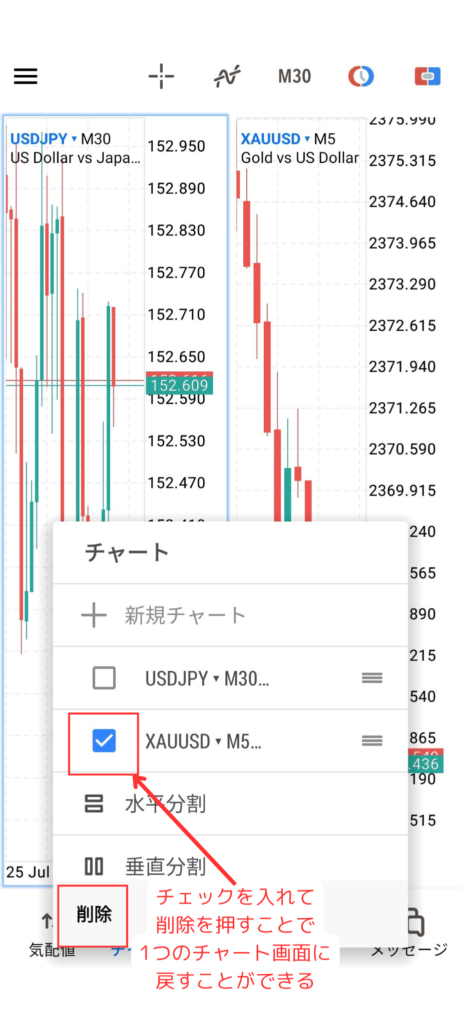
チャートを2分割にした後に、再度分割ボタン(STEP1参照)を押すことで、上記のような画像の通り項目が増えています。
必要ない通貨ペアを選択した後、削除を押すことで1つのチャート画面に戻すことができます。
2分割を左右分割または上下分割に変更する
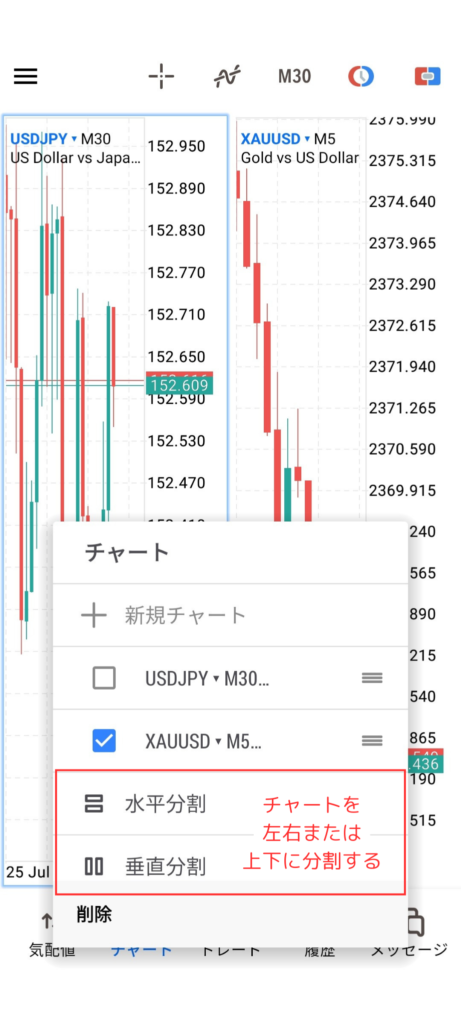
水平分割は上下にチャートが分割されます。垂直分割は左右にチャートが分割されます。
2分割した通貨ペアの位置を入れ替える
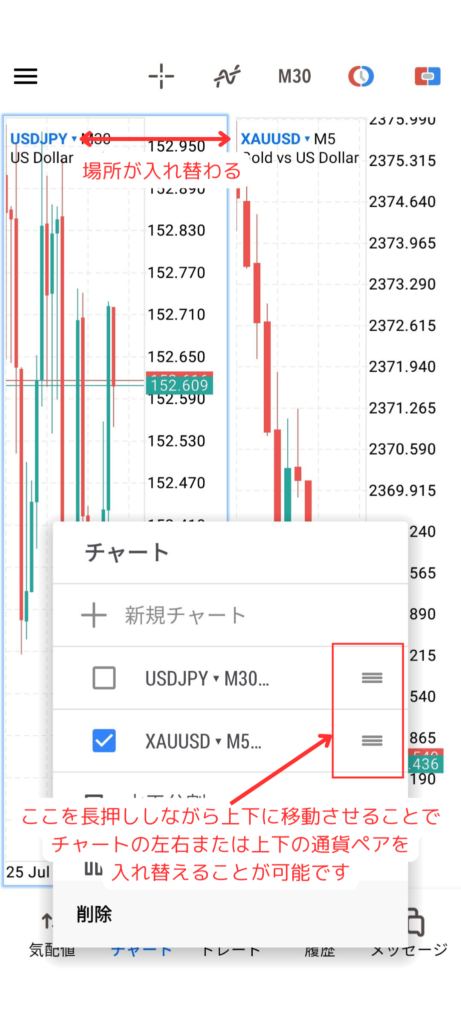
三を長押ししながら上下に移動させることで分割したチャートの位置を入れ替えることができます。
チャートの時間足を変更する
最短で時間足を変更する方法


M(minutes:分足)、H(hour:時間足)、D(day:日足)、W(weak:週足)、M(month:月足)となっています。
つまり、M15は15分足、H4は4時間足となります。
より細かい時間足を選択する方法
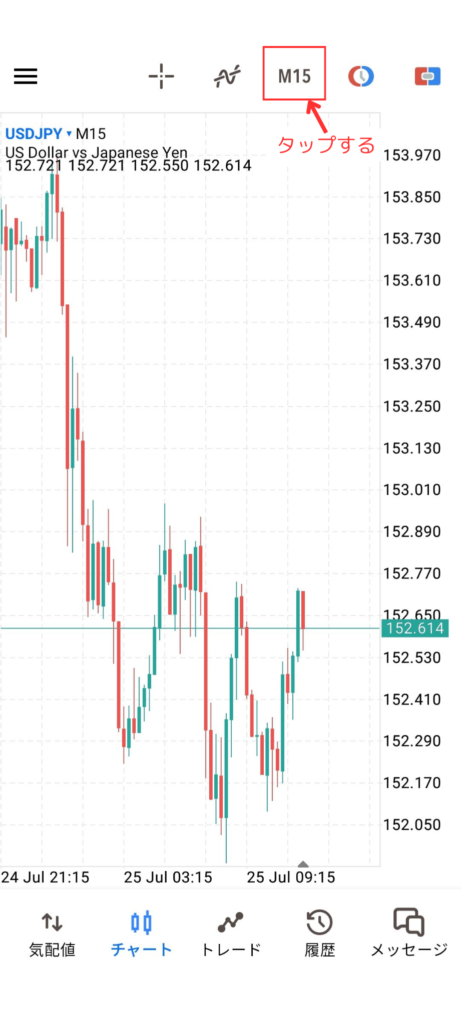
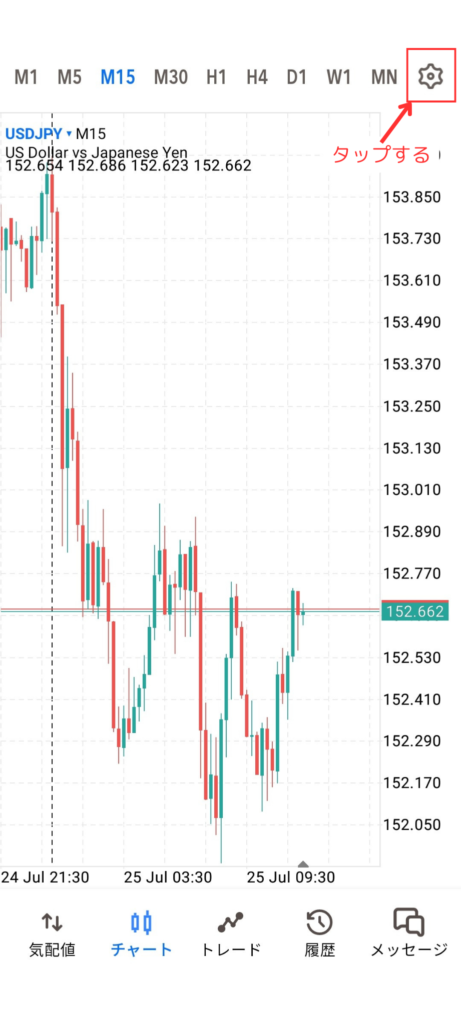
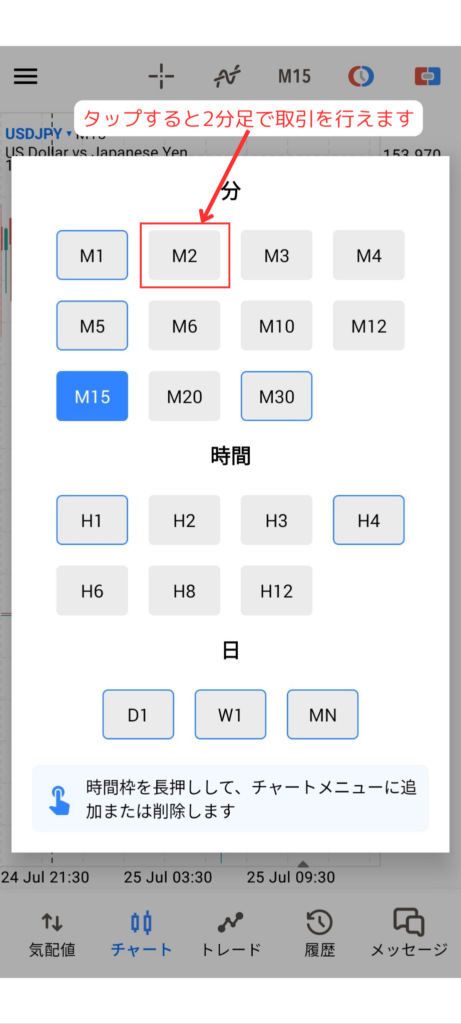
ワンクリックで取引を行う
通常は本記事「ポジションの発注、ポジションの決済」のような流れで取引を行いますが、その過程を飛ばして即エントリーができるようになります。
ただし、エントリー時に指値注文やSL/TPは設定できません。

右上のマークをタップする。

ワンクリック取引が可能になり、チャートを見ながらエントリーができるようになります。
時間足の始値、高値、安値、終値を確認する
始値、高値、安値、終値を確認するためには、本記事内にある「チャートの種類、エントリーポイントの表示やチャートの色など設定」の手順を見て、「OHLC」にチェックを入れておく必要があります。


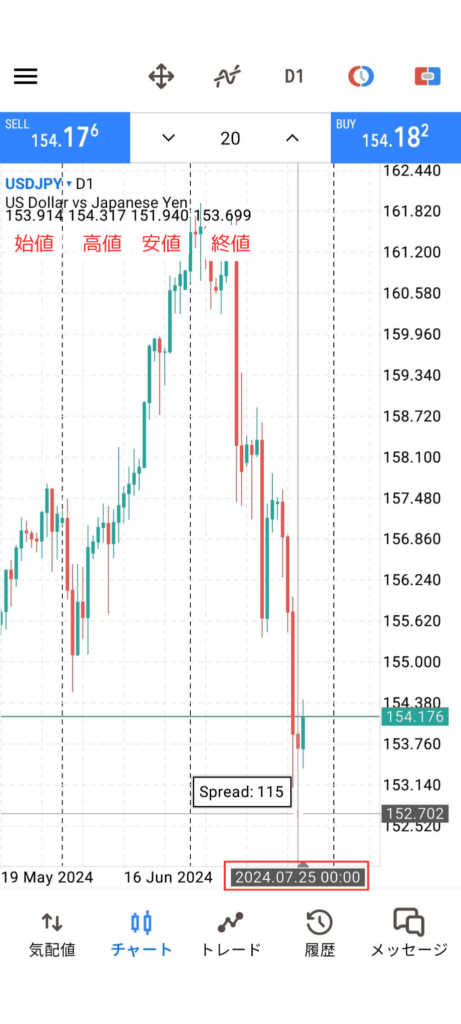
画像は日足で、標準を7月25日に合わせています。
その時の始値:153.914、高値:154.317、安値:151.940、終値:153.699であり、安値から1.7円上昇しているため、現在上昇が強いことが日足から読み取れます。
オブジェクト(線、図形)の追加
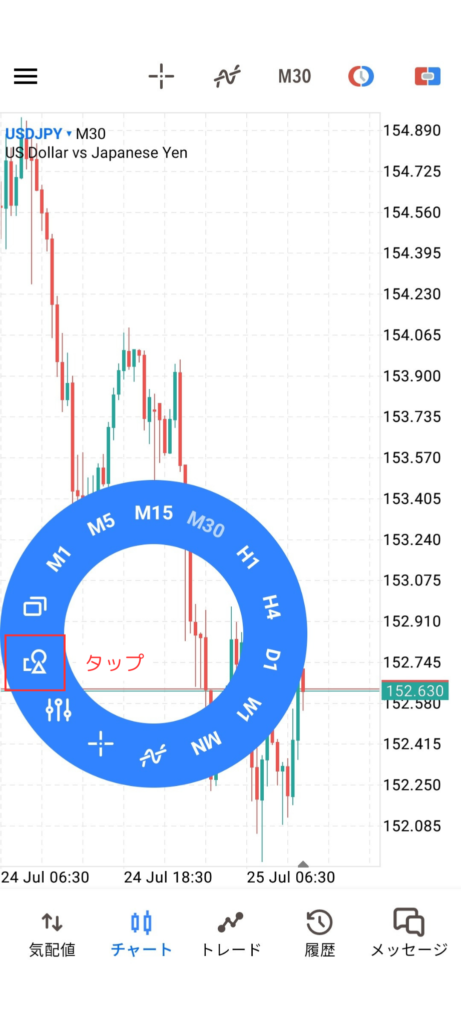

1度オブジェクトを利用するとお気に入りオブジェクトに追加されます。

通貨ペア検索のような名称検索はありません。
下にスクロールすることで、他のオブジェクトを選ぶことができます。
チャート上にオブジェクト(線、図形)を入れることができますが、あまり使いやすいものではありません。
オブジェクト(線、図形)を入れる場合は、別アプリ(トレーディングビュー)を使うことをおすすめします。
インジケーター(トレード補助機能)を使用する


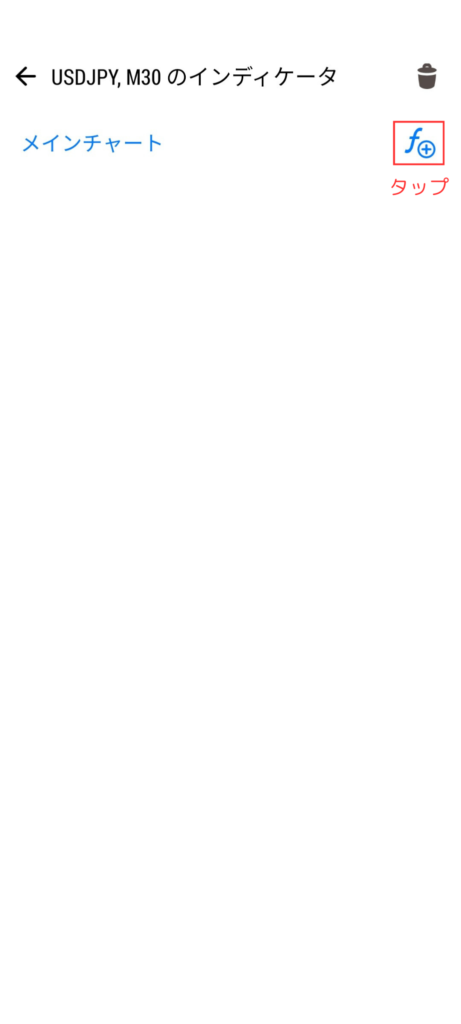

通貨ペア検索のような名称検索はありません。
下にスクロールして探す必要があります。

条件を決めて、最後に「保存」を押します。
「既定にする」を押すと全て初期値に戻ります。
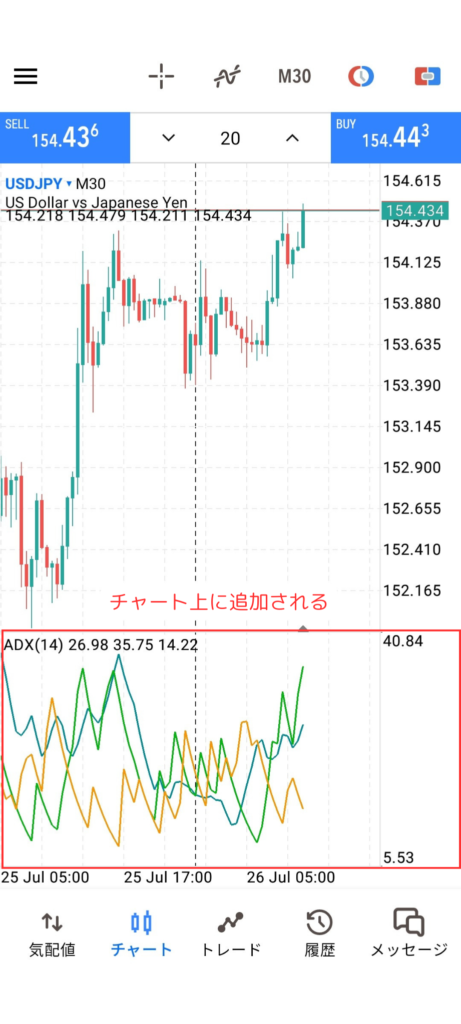
表示したインジケーターを削除する方法
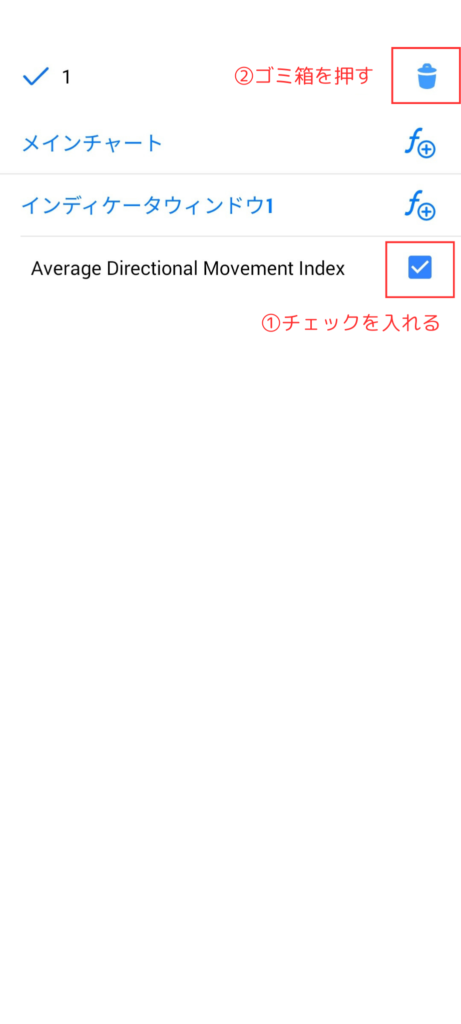
削除したいインジケーターにチェックを入れて、ゴミ箱を押すことで削除することができます。
インジケーターとは、チャート上にラインやグラフを表示させて相場のトレンドを視覚化してくれる相場分析ツールのことを指します。
MT5では、標準搭載されているインジケーターを利用することができます。
ただし、標準搭載されていないインジケーターを外部からダウンロードをして利用することはできません。
トレード画面で主に使う機能
ポジションの発注、ポジションの決済
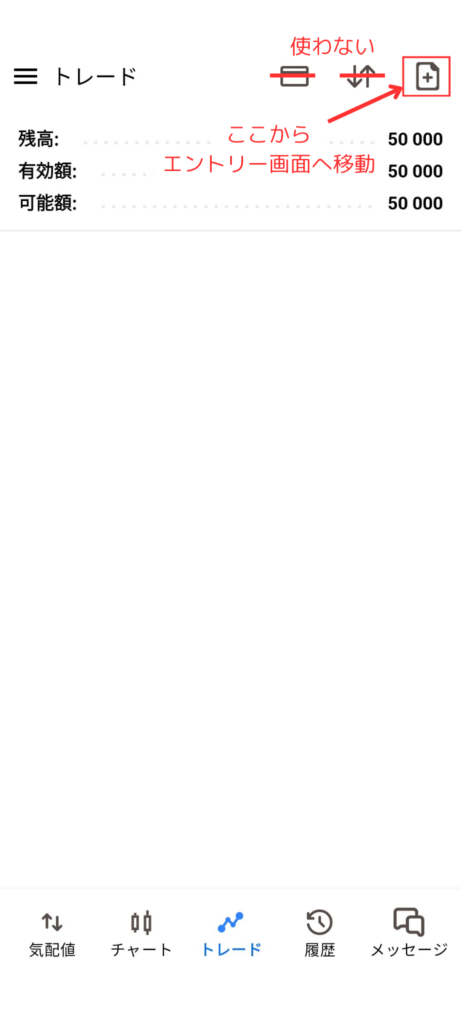
FX業者によって、上部のマークが異なります。
どのFX業者でも触るのは「ファイルマーク」のみでよいです。

SL/TPは空欄でもエントリーできます。
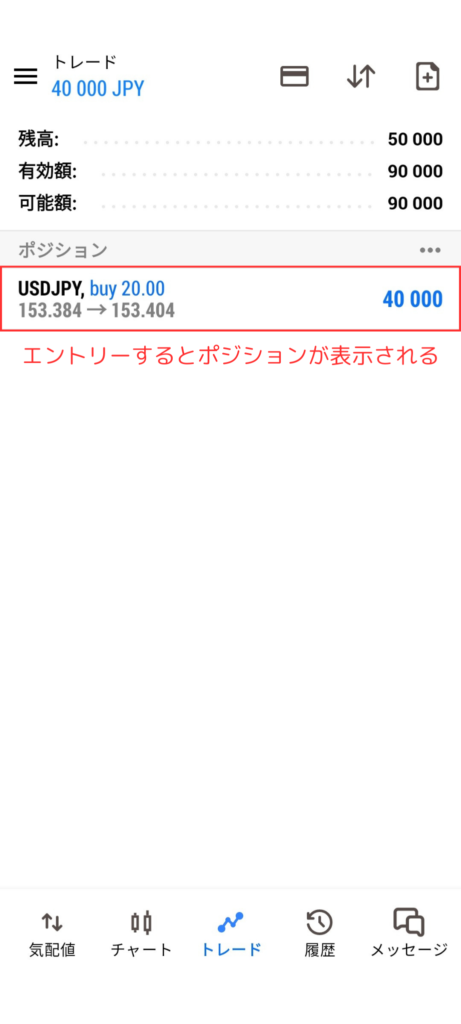
ポジションを保有しているときは、ここに表示されます。
なお、ポジションを長押しすることで「決済」を行うことができます。
注文方法の種類について
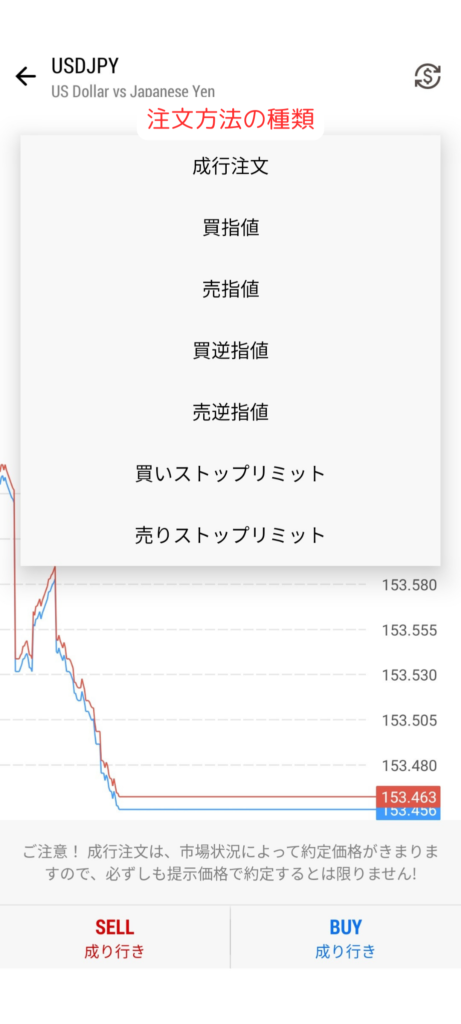
横スクロールできます>>
| 成行注文 | 現在のレートで約定します。(値動きが激しい時は滑ることもあり) |
| 買指値 | その時点のASK(買)価格より低い買い値を設定します。 |
| 売指値 | その時点のBID(売)価格より高い売り値を設定します。 |
| 買逆指値 | その時点のASK(買)価格より高い買い値を設定し、その価格に達したら注文を約定します。 |
| 売逆指値 | その時点のBID(売)価格より低い売り値を設定し、その価格に達したら注文を約定します。 |
| 買いストップリミット | 逆指値買いおよび指値買いを組み合わせたもので、この注文では注文が約定されるには2つの価格条件が実現することが必要です。 |
| 売りストップリミット | 逆指値売りおよび指値売りを組み合わせたもので、この注文では注文が約定されるには2つの価格条件が実現することが必要です。 |
履歴画面で主に使う機能
過去の履歴を見る


これを利用することで確定申告にほんの少し役立つかもしれません。(大まかな参考程度に)
アクシデントの対処法
取引口座とのリンクができない場合
何度もログイン番号とパスワードを入力しても取引口座とのリンクが成功しないときは、サーバーを間違えている可能性が高いです。
「MT5Real」と「MT5Trial」などパッと見て気づきにくいものもあります。
チャートがフリーズしたとき
基本的にアプリを一度落とすことで再度動き出します。
ただし、下記のような時はアプリを落としてもフリーズのままの可能性があります。
あなたの利用している・利用したことあるFX業者について口コミで教えてください!
さらに、投稿された口コミの数に応じて、特典が当たる抽選キャンペーンを実施中です!
.png?1743674846)
.png?1743674846)